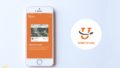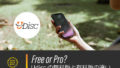UDiscの新たな機能として加わった「UDisc Leagues(ユーディスクリーグス)」。2020年コロナ禍の混乱が続く中で、人が集合しなくても開催できる大会の仕組みをとUDiscが立ち上げた、ディスクゴルフの大会にアプリから参加・スコアリング・順位確認が出来る機能です。
海外ではこのUDisc Leaguesを利用した大会が数多く開催されています。まだ先が見えない状況のなか、今後日本でもこうした試みが増えるのではないかと思い、この「UDisc Leagues」の使い方をまとめました。
※まだ使用例が少ないため、今後情報を増やしていけたらと思います。
「UDisc Leagues(ユーディスクリーグス)」の特徴
UDisc Leaguesは、大会の開催概要の確認、大会への参加、スコアカード記入、スコアカードの大会への提出、大会結果の確認(参加プレーヤーのスコアランキング)をすべてUDiscのアプリ上で行えます、というもの。プレーヤーズミーティングも、スコアカードの配布や回収や計算も不要です。
UDisc Leaguesを使用するメリット
主催者側のメリット
- 大会の開催をUDiscのイベントに登録できる
- 大会の情報や注意事項を事前に告知できる
- スコアカードを配布・回収せずに参加者のスコアが確認できる
- 参加プレーヤーのスコアランキングが自動で出る
参加者側のメリット
- 大会の情報や注意事項を事前に確認できる
- 受付を通さなくても大会へのチェックインが出来る
- ラウンドするグループの誰か1人がスコアをつけると、他の人はスコアをリアルタイムで見ることが出来る
- 携帯電話を持っていない・アプリを持っていない人がいても、その人メールアドレスさえあれば、代理でアカウントを作成して参加出来る
- 参加プレーヤーのスコアランキングがリアルタイムで確認できる
UDisc Leaguesの利用条件
UDiscを利用する条件は以下の2つ。
UDiscが最新バージョンに更新されていること
最近追加された機能なので、最新バージョンでないと利用できません。古いバージョンである場合、自動更新にしていない場合はアップデートしましょう。
Android アプリの更新方法
https://support.google.com/googleplay/answer/113412?hl=ja
iPhoneアプリ (iOS)の更新方法
https://support.apple.com/ja-jp/HT202180
※iOS 13 および iPadOS 13 以降であれば自動アップデートされるようになっています
UDiscアカウントにログインしている
UDiscにログインしましょう。ログインしている状態かどうかは、下のメニューのプロフィールを押して確認できます。オレンジCREATE A FREE UDISC ACCOUNT が表示されていると、まだログインしていない、もしくはアカウントを作っていない状態です。
(左がログイン時、右が非ログイン時のプロフィール)
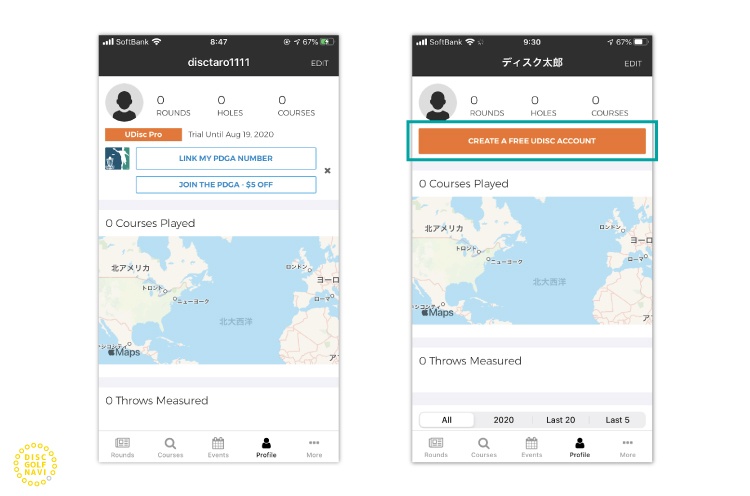
UDiscのアプリダウンロード、アカウント作成、ログイン方法は下記をご覧ください。
「UDisc Leagues」の使い方
具体的な使い方を見ていきましょう。
①リーグ大会を見つける
まずは、開催されているリーグイベントを探しましょう。

画面下のメニュー真ん中にある
Events を押します。一覧で出てくるリスト内で、
LEAGUE と記載されているのが、リーグ大会です。
例えば、画面上の方にあるAUG・100を押すと、8月に今いる場所から100km以内で開催される大会が一覧で表示されます。
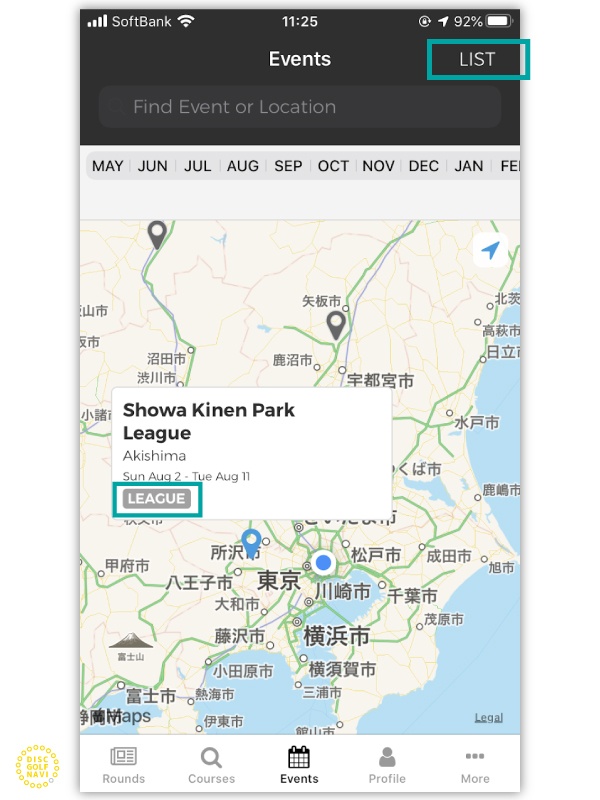
右上のMAP / LIST で表示を変更できます。MAPで表示すると、地図から場所を選ぶことができます。
出場する大会の開催要項に基づいて、スコアをつけていきましょう。
②大会にチェックインする
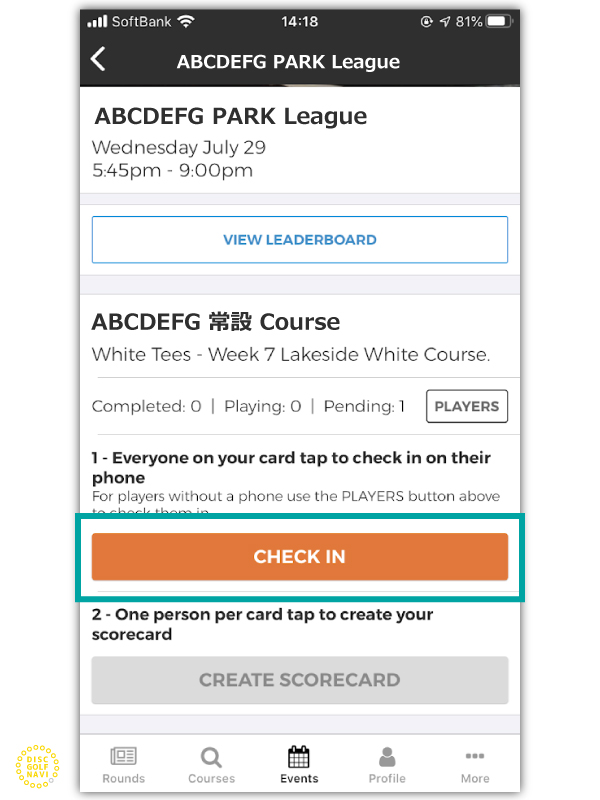
先ほどの要領でイベントページに行きます。大会開催当日になると、それまで表示されていなかった
CHECK IN (チェックインボタン)が表示されています。コースに着いたらこのチェックインボタンを押しましょう。
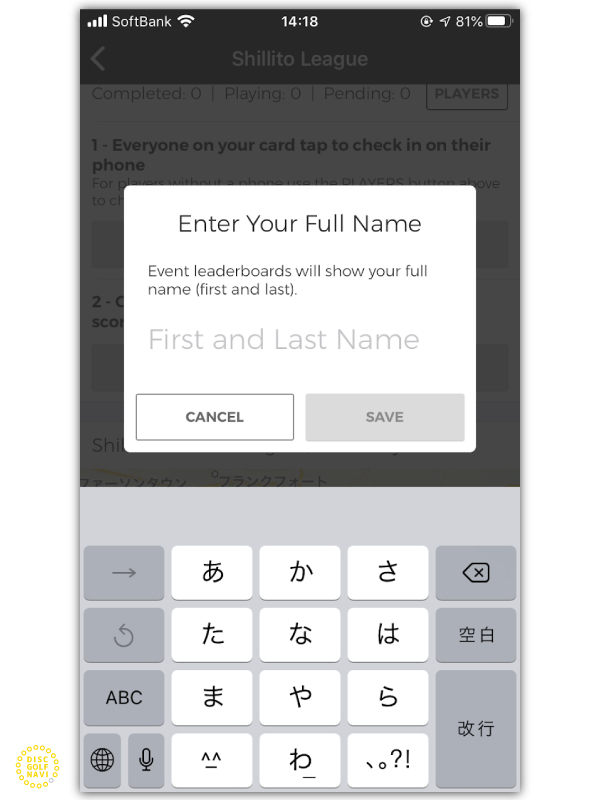
このリーグで表示させる名前を入力します。大会の主催者や参加者がわかる名前(フルネーム等)が好ましいでしょう。入力したらSAVEで保存します。
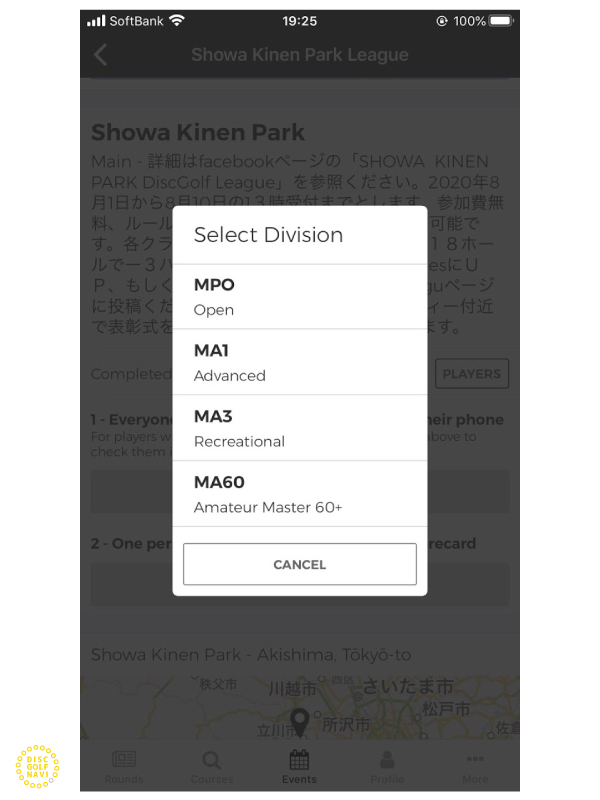
大会側が設定したプロオープン、アマアドバンスなどの部門が選べます。事前に自分がどの部門に出るのか確認しておきましょう。
アプリを持っていない人をチェックインさせる場合
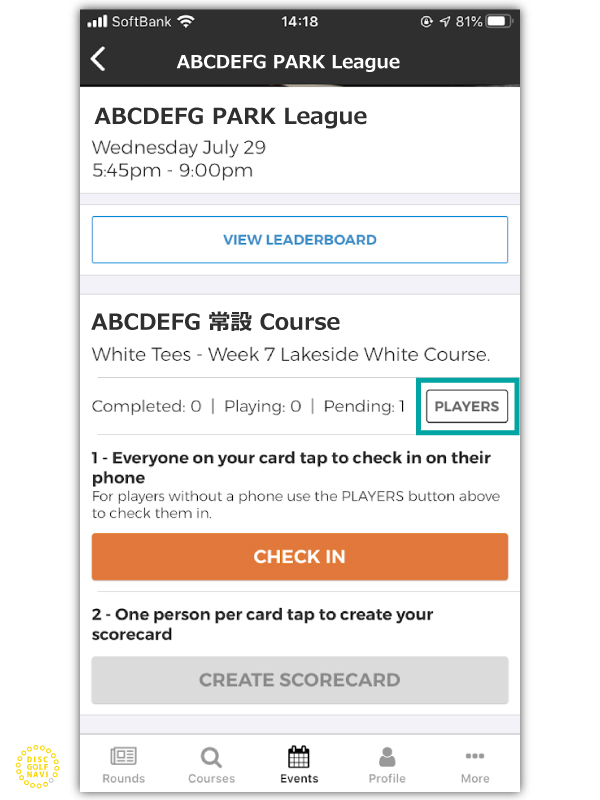
一緒にラウンドする方がアプリを持っていない、携帯を持っていない等の場合は、メールアドレスだけあれば他の人が代わりに追加することが出来ます。PLAYERS ボタンを押します。
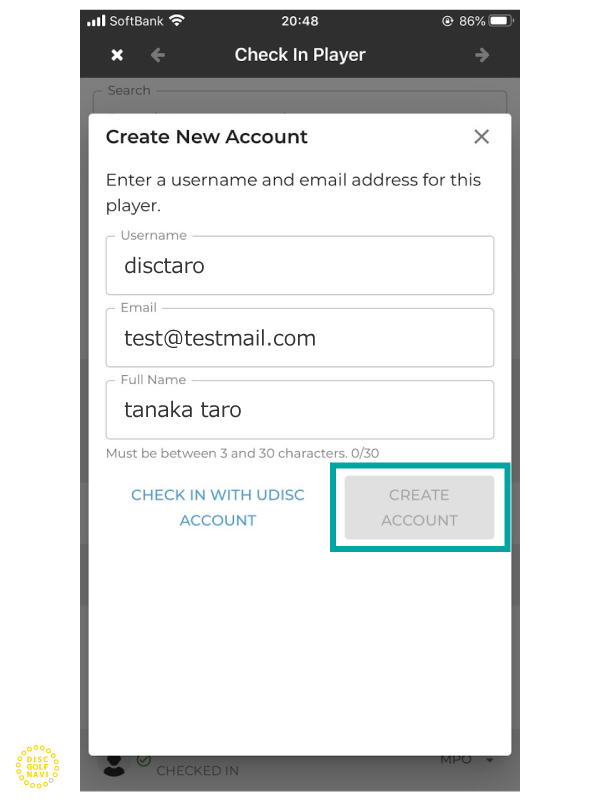
該当者のメールアドレスと任意のユーザーネーム、大会で使うフルネームを入力すれば、自分以外の人をリーグへ登録することが可能です。
③スコアカードを作る
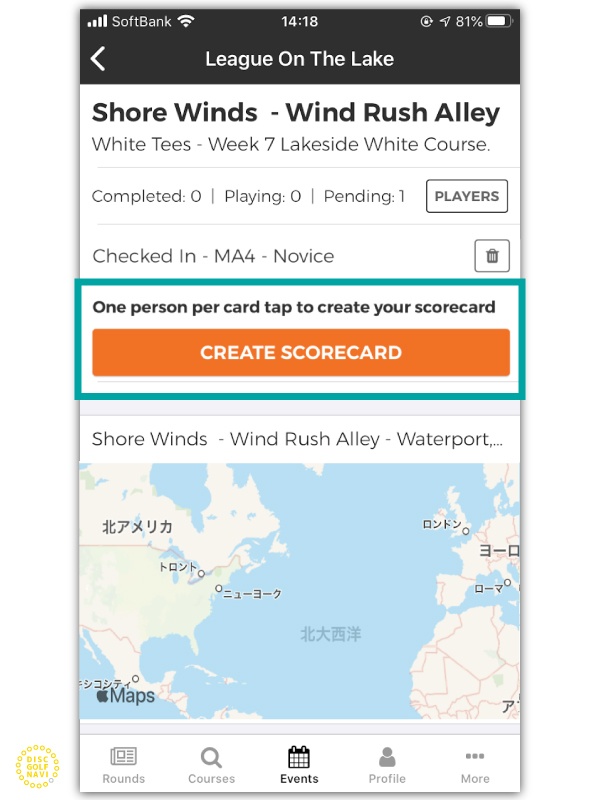
例えば4人でラウンドする場合、4人がチェックイン出来た段階でスコアカードを作ります。この際、1人だけがこのCREATE SCORECARD ボタンを押しましょう(複数人が行うと、同じメンバーで何枚もスコアカードを提出してしまう、ということになります)。1人のスコアラーが入力した内容は他のメンバーにもリアルタイムで共有されます。
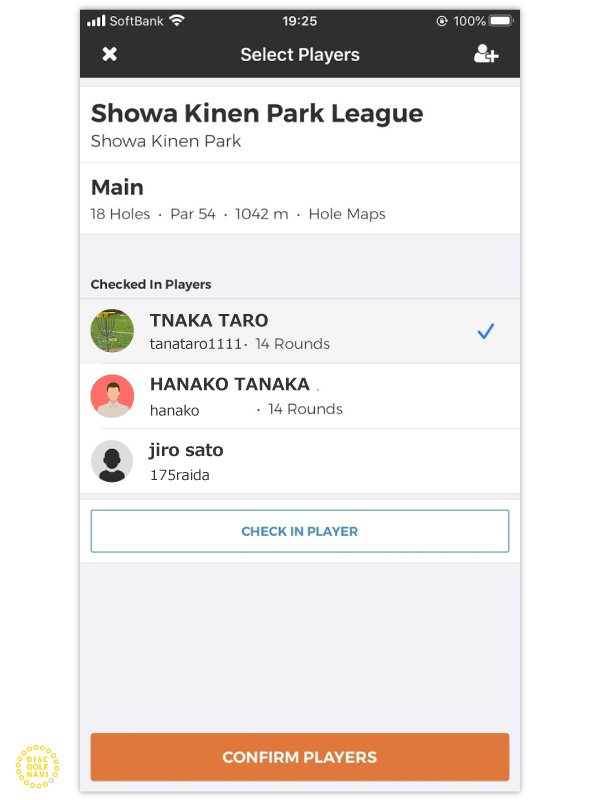
今チェックインしているプレーヤーが一覧で表示されます。一緒に回るプレーヤーを選択して、1番下の
CONFIRM PLAYER (確認)を押しましょう。
CHECK IN PLAYER を押すと、ここに表示されていないプレーヤーをチェックインさせることも可能です。↓
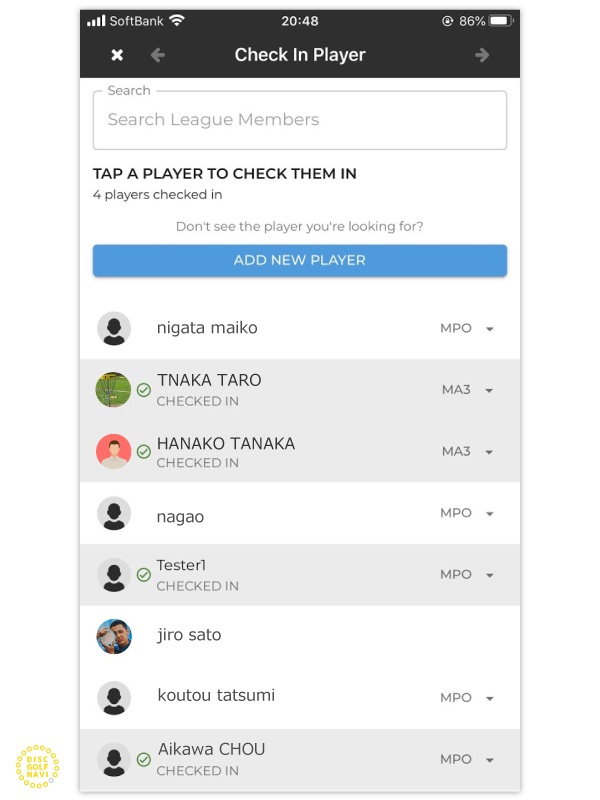
チェックインさせたいプレーヤーを選び、プロ、アマなどの区分も選べます。
スコアをつける
スコアカードが作成できました!コースに出てスコアをつけていきましょう。
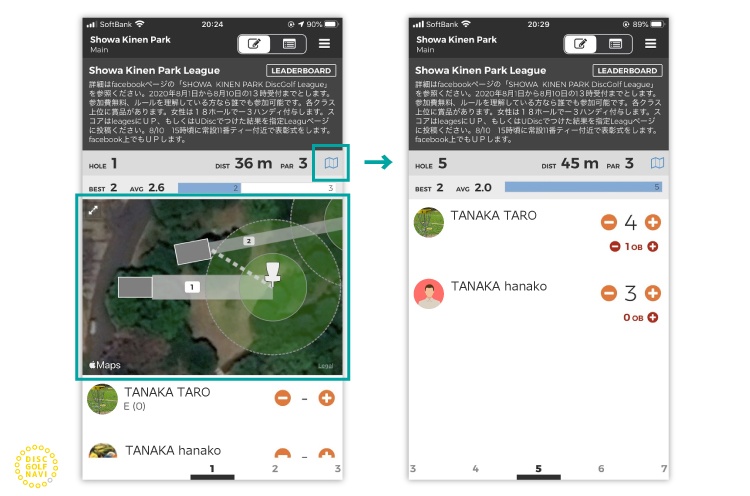
スコアをつける前に、スコア表示が狭くて気になる場合はマップを消しましょう。右上の三つ折りマークを押すと、地図の表示が消えます。
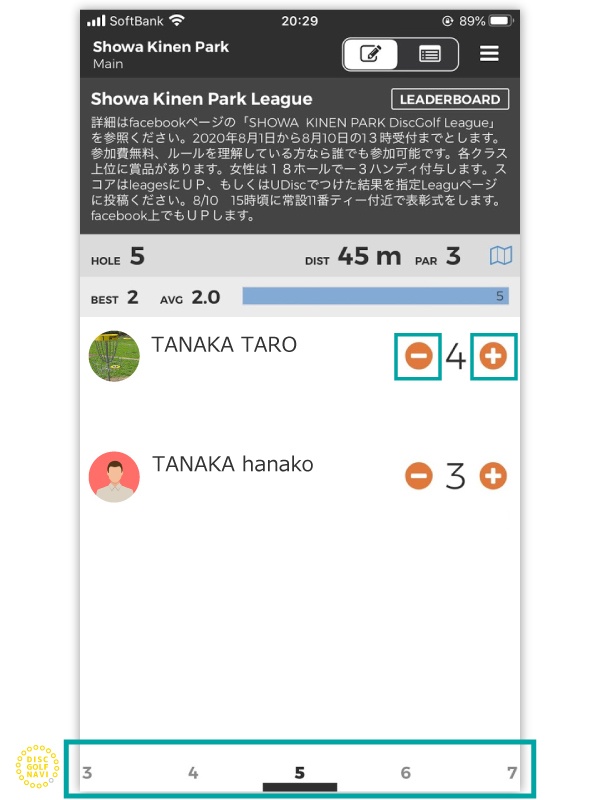
スコアラーが+-でスコアをつけていきます。この際、スコアラー以外の人がスコアを変更しなくても、リアルタイムで自分の画面に反映されます。
画面の1番下はホール番号です。戻って修正したい、確認したい場合はそのホール数を押しましょう。
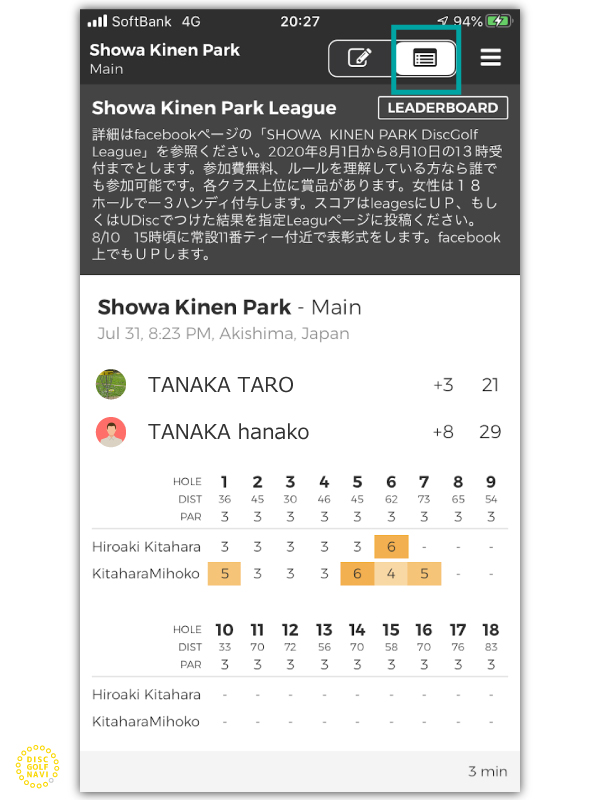
右上のアイコンを押すと、スコアカードの全体が表示されます。左の鉛筆アイコンで先ほどの入力画面に戻ります。
ラウンドが終了したら
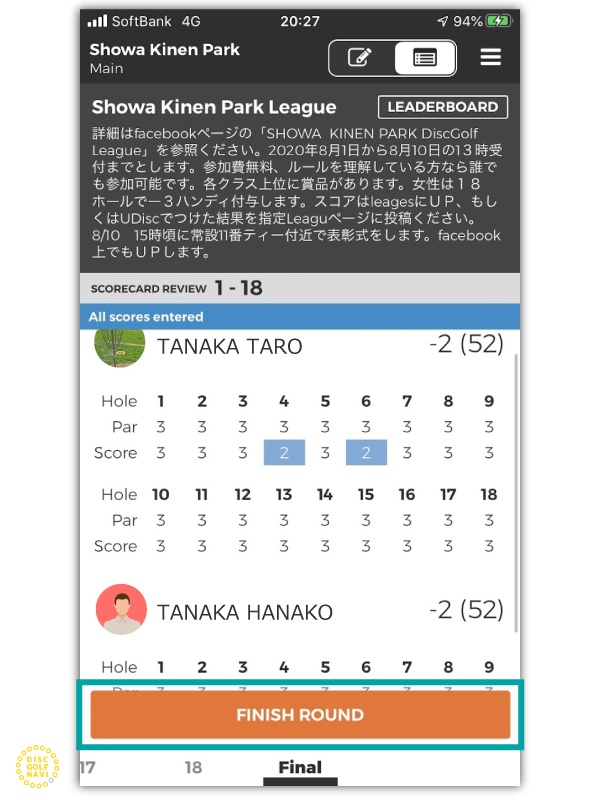
全ホールの入力が終了したら各自アプリでスコアを確認し、問題なければスコアラーが、FINISH ROUND を押しましょう。修正したいホールがあれば画面下のホール番号から戻って変更できます。

FINALIZE (完了)を押すとスコアカードが提出され、自動でラスコアンキングに反映されます。これ以降修正は出来ません。※運営側が削除することはできますので、不備があった場合は相談しましょう。
以上で大まかな使い方は終了です。より細かく設定したい場合は続きをご覧ください。