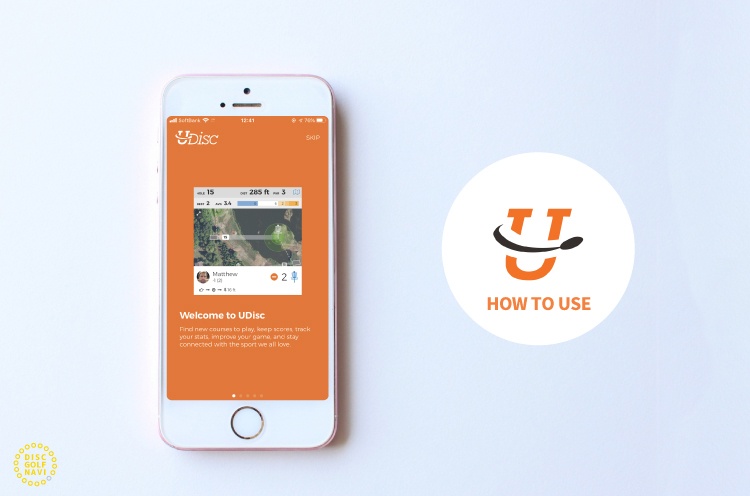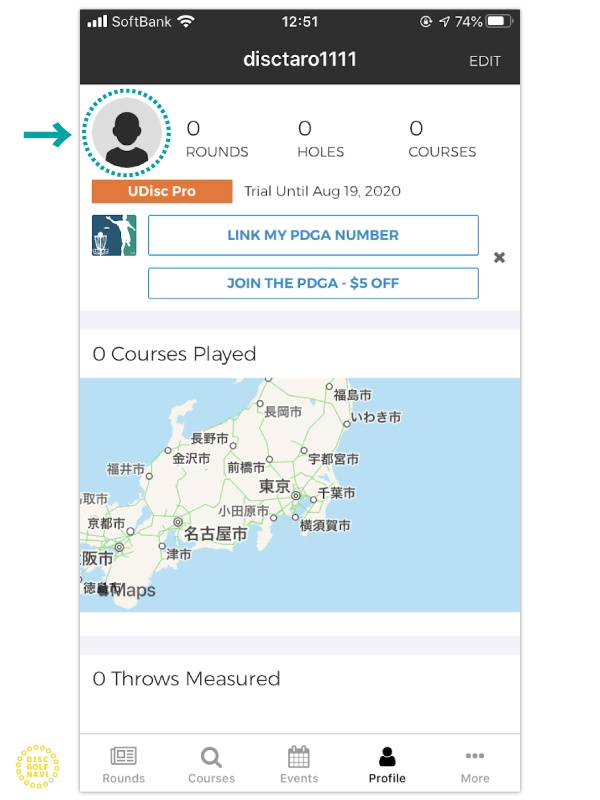
これでプロフィールが設定されました。アイコンマークを押すと写真を設定することが出来ます。
●Profileページその他機能
UDisc Pro
年間610円→1年間1,840円に値上げされました。(2021年9月追記)でバージョンアップします。どう異なるのかは別途ご説明します。
LINK MY PDGA NUMBER
PDGAナンバーがある場合、紐づけることができます。(JPDGAナンバーではありません)
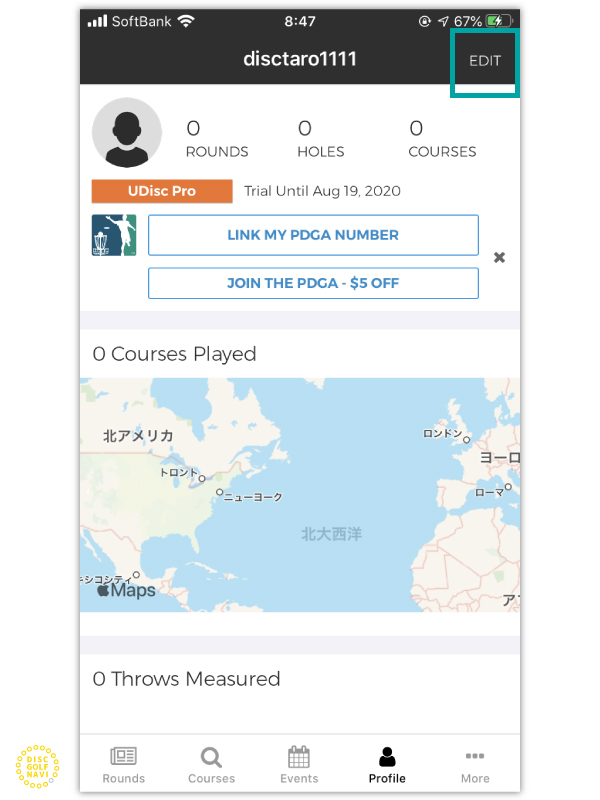
EDIT を押すと、プロフィールが編集できます。
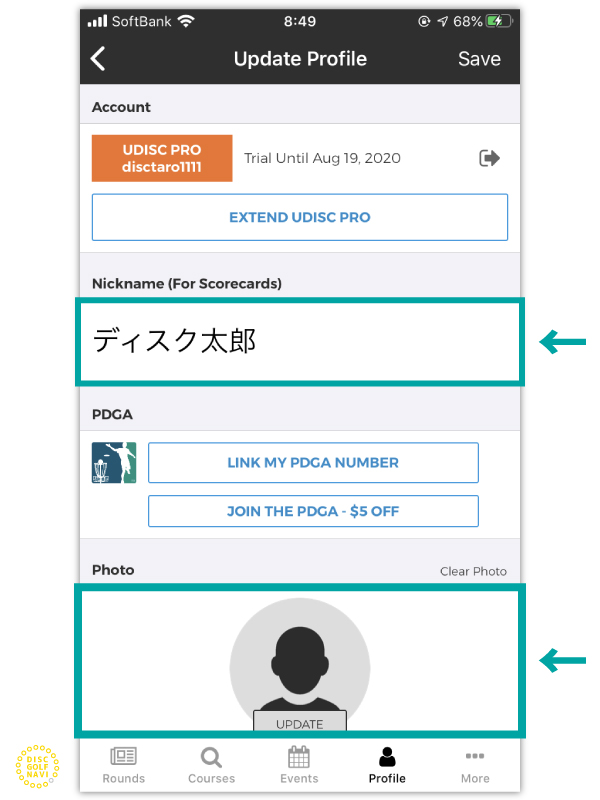
EDIT で編集できること。
Nickname
1番最初に設定したプレーヤーネームはここで変更が可能です。
Photo
UPDATE を押すと、プロフィール写真が設定できます。
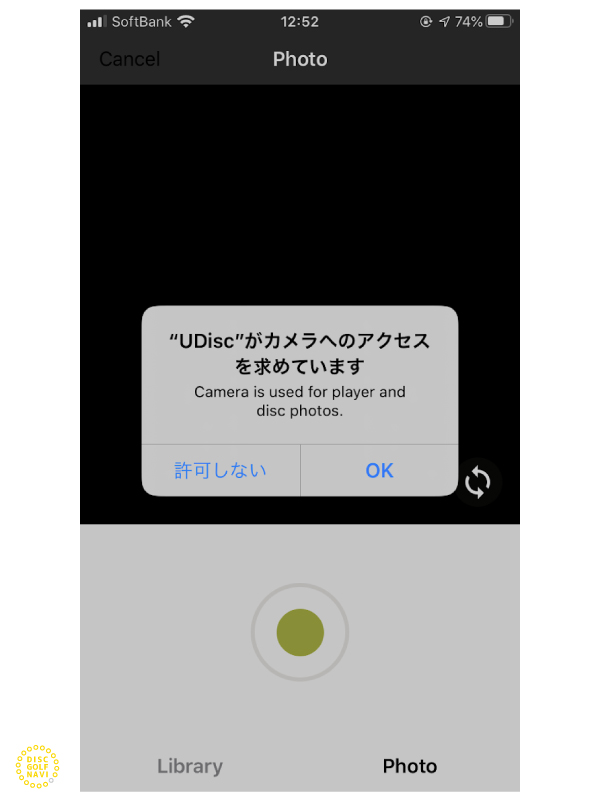
写真をその場で撮影する場合はOKを押し、任意の画像を撮影しましょう。左下Library(ライブラリー)を押すと携帯に保存されている画像一覧から選ぶことができます。
以上、基本的なプロフィールの設定までの解説でした。
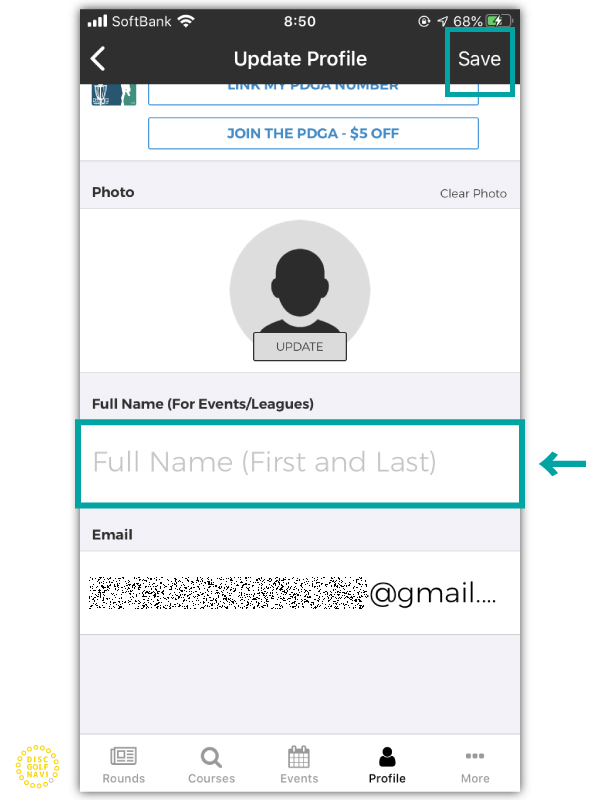
Full Name
Events(イベント)やLeagues(リーグ)に参加時にのみ表示することが出来るフルネームを設定できます。
(ニックネームだと主催者から見て誰だか分かりにくい場合、設定しておくと便利です)
編集をしたら最後に右上のSave を押して保存します。
以上、基本的なプロフィールの設定までの解説でした。
Udiscを実際に使ってみよう
続いて、それぞれの操作を見ていきましょう。ここではUdiscを基本的に楽しむための操作・最低限の解説をしています。細かい設定や機能は別途まとめる予定です。
ディスクゴルフのコースを探す
ディスクゴルフコースを探し、そのコース情報を見ることが出来ます。
画面下のメニューにあるCouses を押しましょう。右上のボタンからLIST (一覧で探す)とMAP (地図から探す)と切り替えることが出来ます。
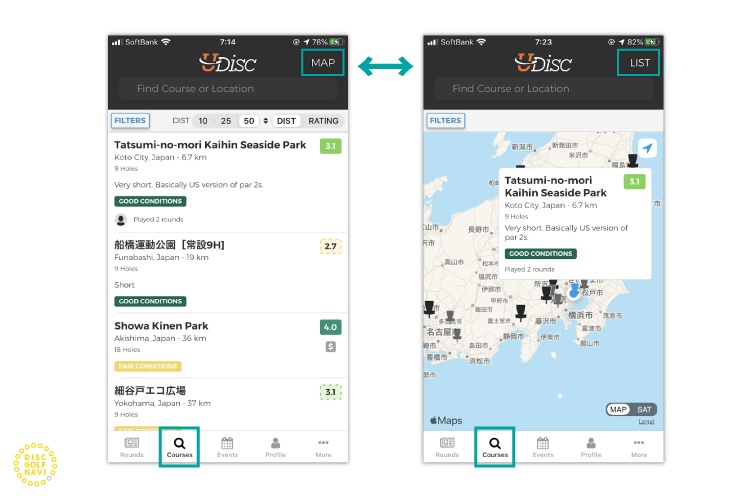
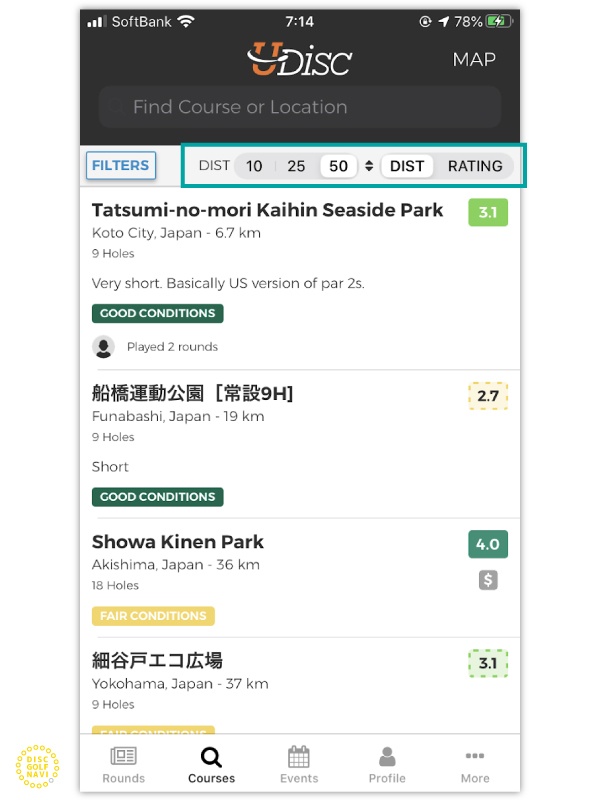
リストの場合は、上部にある設定で表示される範囲が変わります。
左から、DIST(現在地からの距離)、10㎞、25㎞、50㎞以内のコースを選べます。チェックを全部外すと距離関係なくコースが表示されます。その右のDIST とRATING で表示する順番が変わります。
- DIST (今いる場所から近い順)
- RATING (評価の高い順)
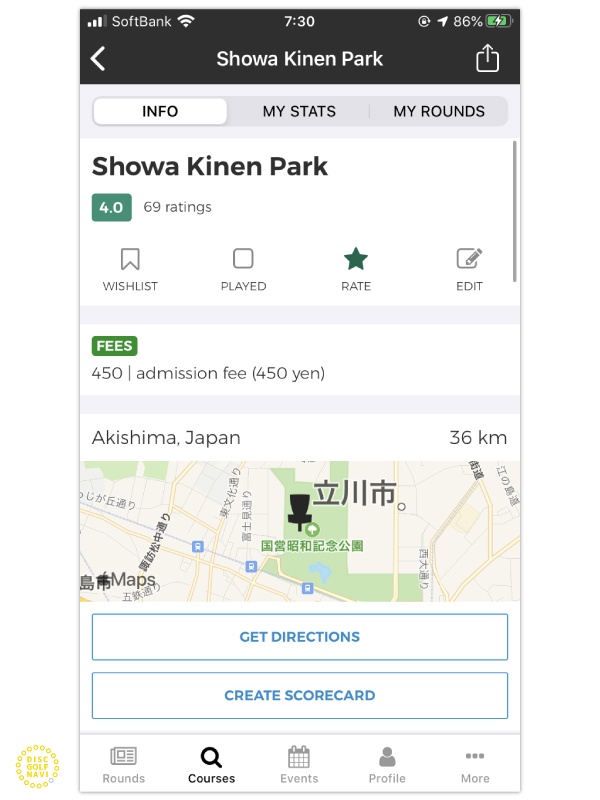
任意のコースを押すと、詳細が表示されます。上から何が書いてあるか見ていきましょう。
INFO コースの詳細情報を表示(現在の画面)
MY STATS 自分のスタッツ(ラウンド成績)を表示
MY ROUNDS ,過去の自分のラウンド記録を表示
4.0 69ratings
プレーヤーが評価した点数が5点満点で表示されます。
WISHLIST 行きたいコースの印をつけられます。
PRAYED プレー済みのコースにはチェックがはいっています。
RATE コースを評価できます。
EDIT このコース情報を追記できます。
FEES このコースにかかる費用が表示されます。
GET DIRECTIONS このコースのある場所を地図(GoogleMapなど)で表示します。
CREATE SCORECARD このコースのスコアカードをつけます。(次の「スコアをつける」で説明)
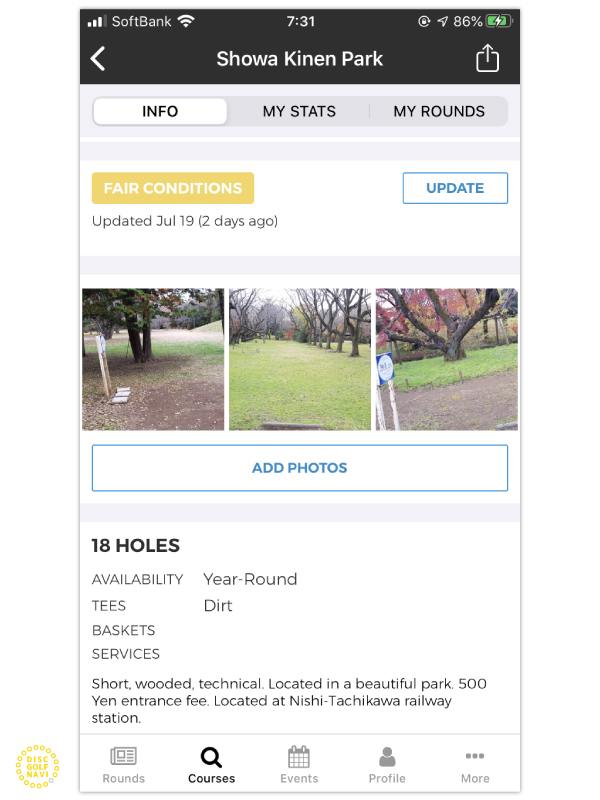
CONDITIONS コースのコンディションを確認できます。
ADD PHOTOS コースの写真を追加できます。
18HOLES コースのホール数
AVAILABILITY ラウンド出来るシーズンが書かれています。※Year Round=年中ラウンド可能
TEES ティーの状態が書かれています。※Dirt:ダート(土)
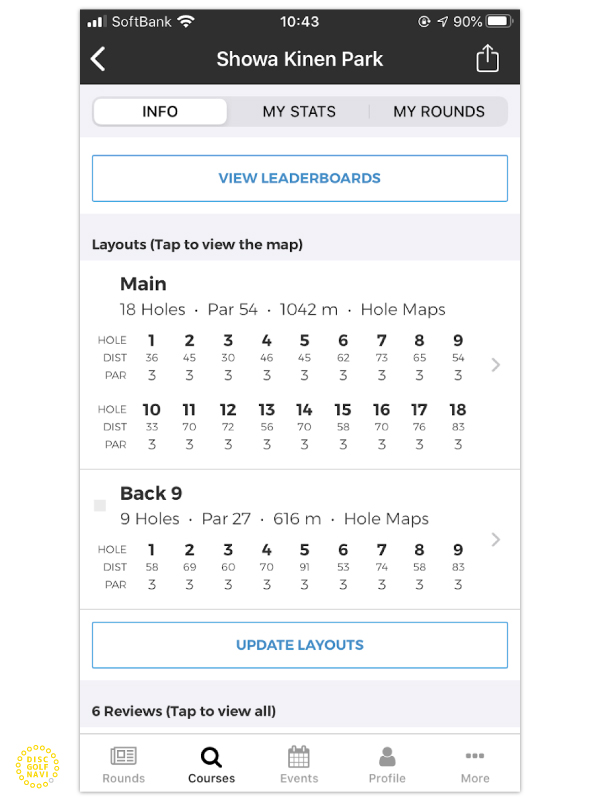
VIEW LEADERBOARDS このコースのプレーヤーランキングが見れます。
以下、ホールの距離、PARなどが確認できます。
UPDATE LAYOUTS コースレイアウト異なる場合や変化した場合にここで変更できます。
> を押すと地図が表示されます。
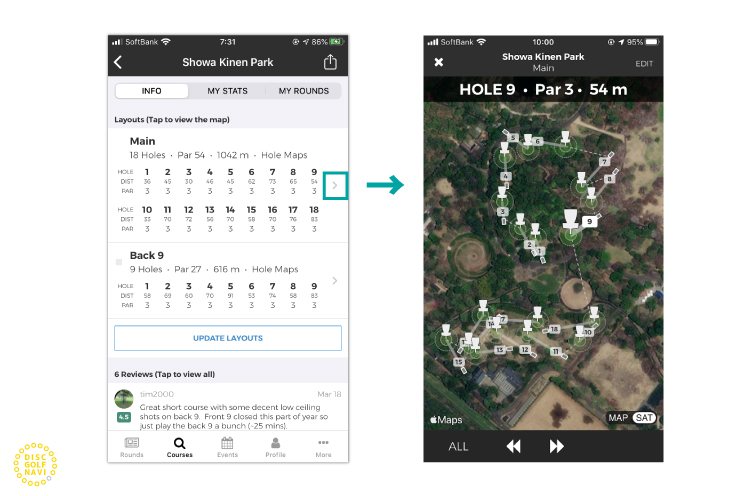
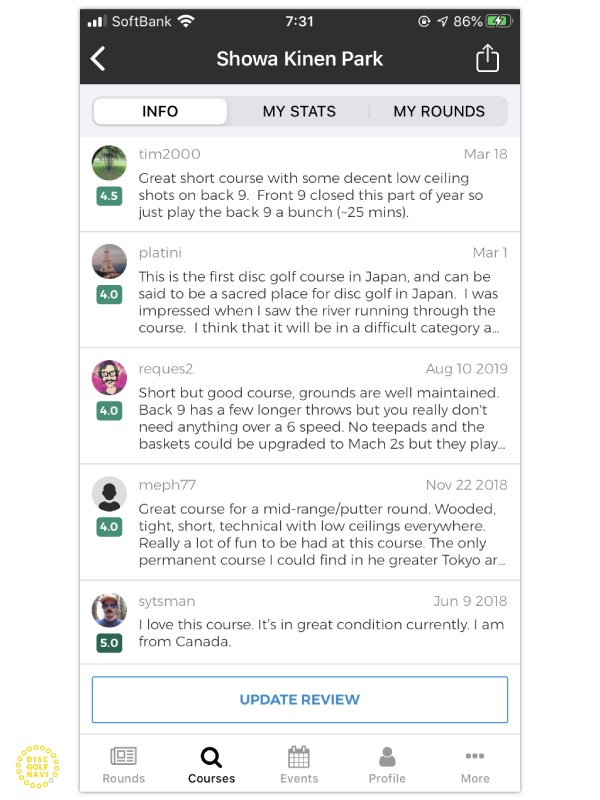
このコースをラウンドした感想が記載されています。海外のプレーヤーも多くラウンドされていますね。
このように日本や世界のコースがチェックできます。以上、コースの見方でした。
ラウンドしてスコアをつける
ラウンドのスコアをつけていきましょう。やり方は以下2つです。
①画面左下メニューRounds (ラウンド)から、
CREATE SCORECARD (スコアカードを作る)を押し、ラウンドするコースを選びます。(近くのコース、最近回ったコースなどはここから選べます)
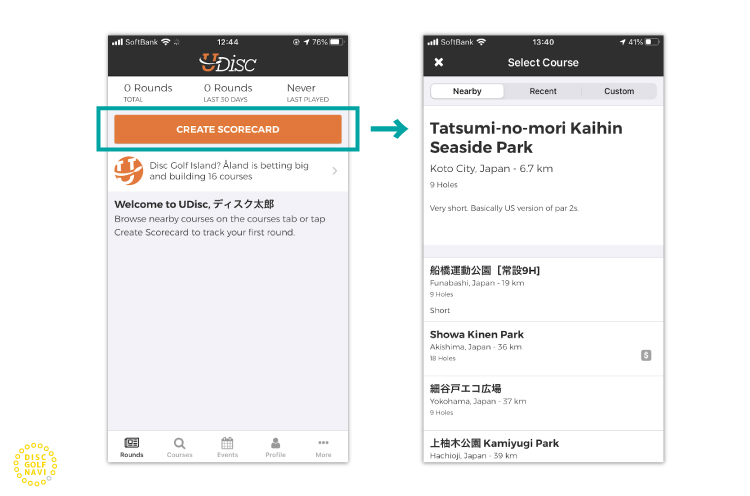
②Courses(コース)からラウンドするコースを選択して、
CREATE SCORECARD (スコアカードを作る)を押します。(右上のLISTボタンを押すと、地図ではなく一覧リストから選べます。)
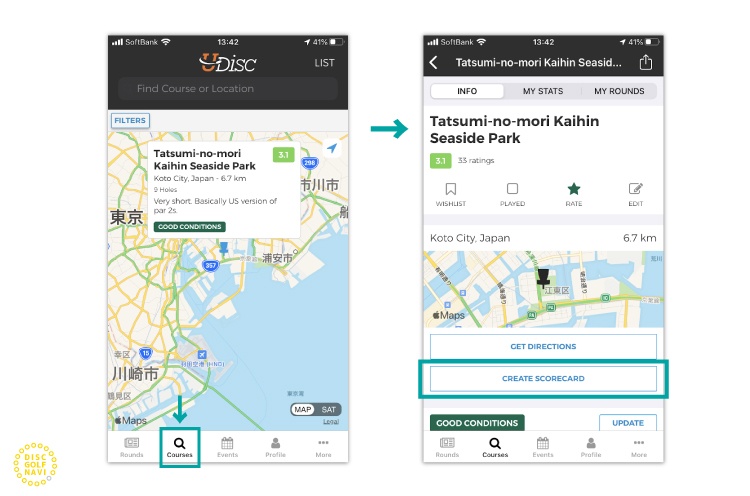
コースによっては以下のようにいくつか選択肢が出てきます。辰巳海浜公園コースでは「Main」と書いてあるメインコースを選択しました。次の画面でCONFIRM PLAYER を押します。
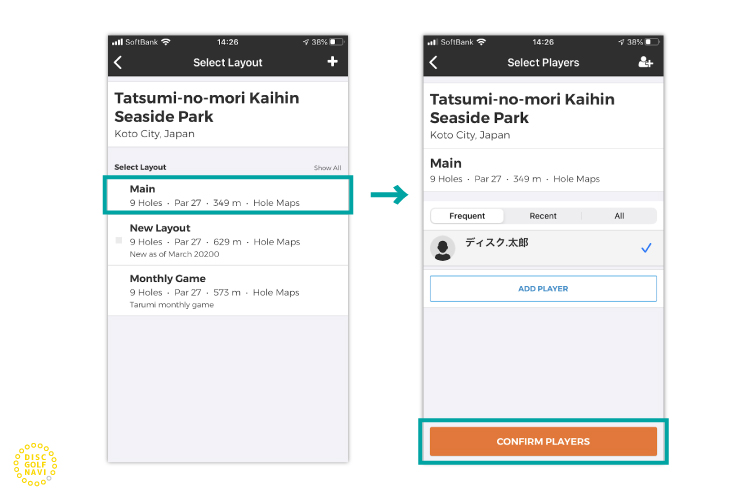
自分以外のプレーヤーを追加する際は、表示されているプレーヤーリスト、もしくはADD PLAYERから追加しましょう。(次の項目「プレーヤーを追加する」で詳細説明しています。)
下記画像右、名前の右にある三本ラインを指でタップして移動させることで順番をいれ変えることも出来ます。
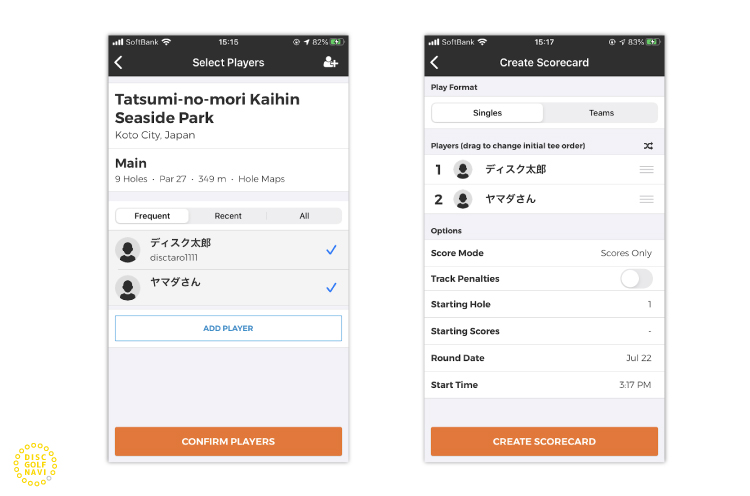
CREATE SCORECARD を押すとスコア記入画面がスタートします。1番ホール以外からスタートする場合はStarting Hole でスタートホールの数字を選択しましょう。その他細かい設定などは別途解説しますが、ここでは飛ばして進んでしまって大丈夫です。
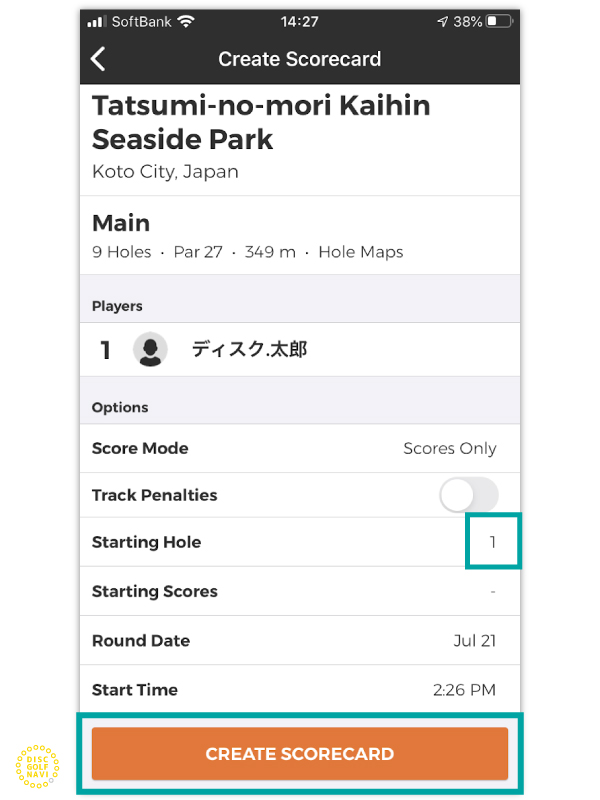
1ラウンド目がスタートです。1ホール目を投げ終えたら、+-を押して打数を入力しましょう。入力したら画面下の2ホール目をタップします。
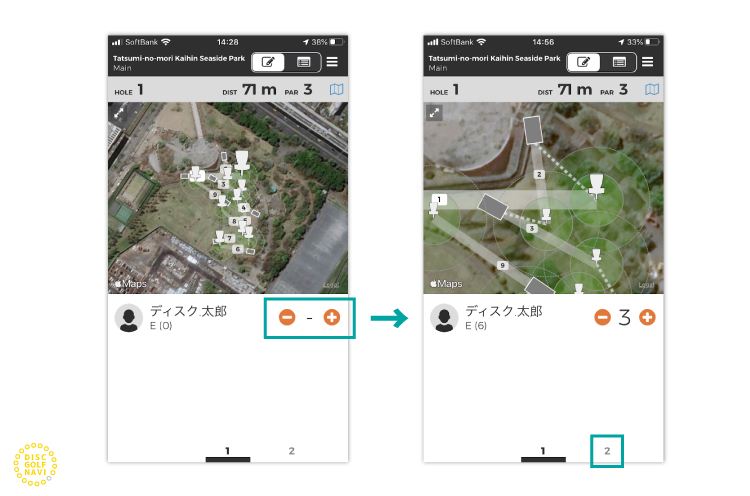
最後のラウンドまで終わったら右下のFinal (ファイナル)ボタンを押し、問題がなければFINISH ROUND を押しましょう。
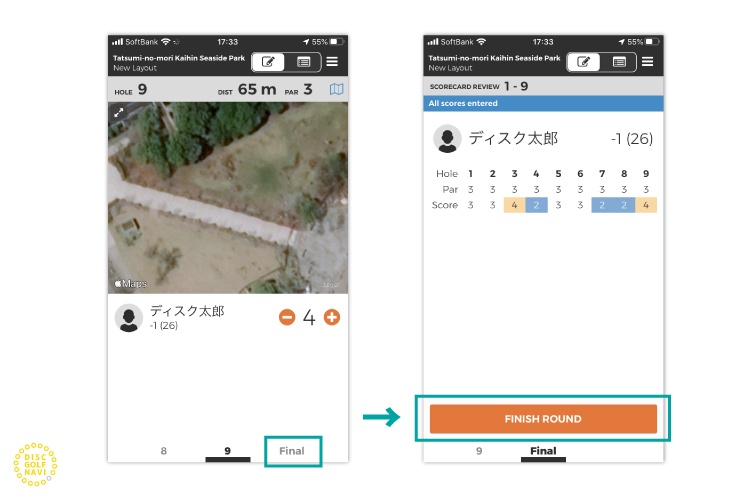
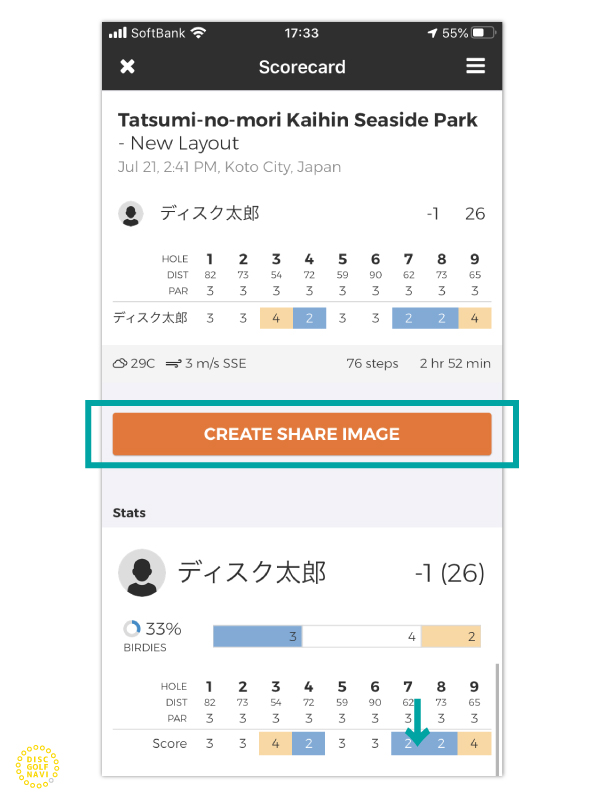
ラウンドの結果が表示されます。
CREATE SHARE IMAGE を押すと、結果の画像を保存したりできます。戻る際は左上の×印を押して最初の画面に戻りしょう。
これで、ラウンドが記録されました。記録したものはメニューの1番左Rounds から見ることが出来ます。
追記:CREATE SCORECARD(スコアカードをつける)機能は最初は無料で使用できますが、一定期間を過ぎると使用できなくなります。使い続けるには年間600円→1,840円(に値上げされました。)の有料版【Udisc Pro】へアップグレードしましょう。※ただし、他の人がスコアカードをつけて、その中に無料アカウントのプレーヤーを入れることは可能です。
友人を追加する
UDiscを使っているユーザーとつながることが出来ます。一緒にラウンドする際に1人がスコアをつければ、友人の分も一緒に登録したりできて便利です。
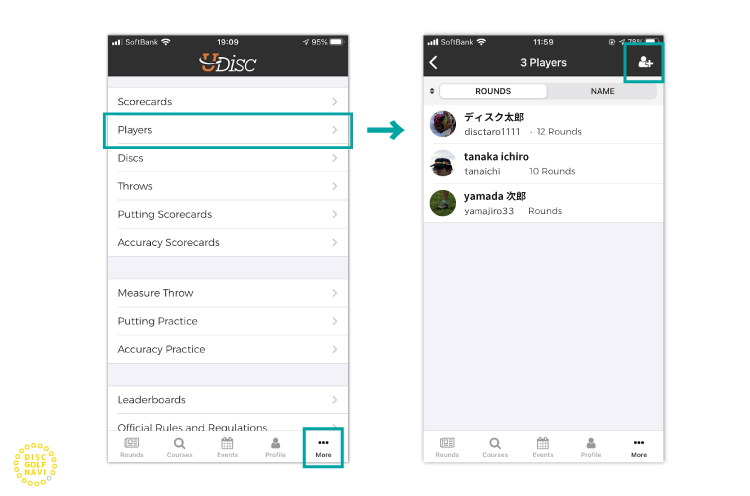
画面右下のメニューMoreを押し、上から2番目のPlayers を押すと友人を追加する画面になります。右上の人のマークを押します。
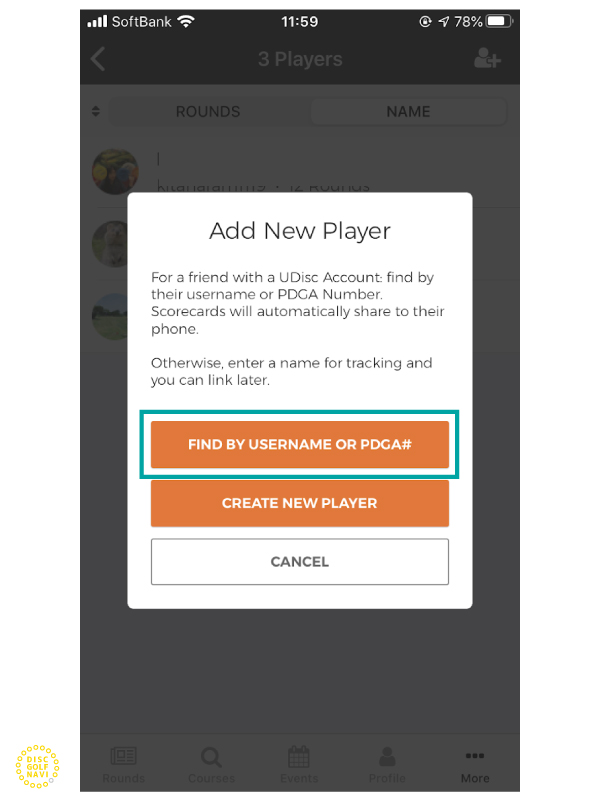
FIND BY USERNAME OR PDCA# すでにUDisc登録している知り合いを追加します。知り合いのユーザーネームから検索できます。
※UserName(ユーザーネーム):最初に登録したPLAYER NAMEではなく、アカウントプロフィールで設定したリーダーボードなどで公開される名前。下のメニュー、Profile(プロフィール)を押して1番上に出てくる名前です。
CREATE NEW PLAYER 相手がUdiscを利用していなくても、一緒にラウンドしてスコアをつけたい等の時のためにメンバーを追加することが出来ます。その人が実際にUDiscを使い始めた際に、紐づけることも可能です。
下記は実際にユーザーネームで知り合いを登録する際の流れです。
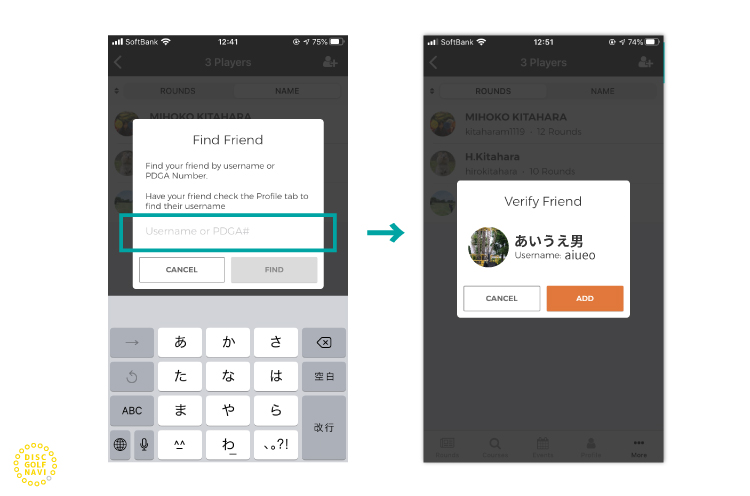
これで友人を追加できました。このように先にプレーヤー追加をしておくと、コースをラウンドする際などに設定が楽になります。
以上、登録から、コースの探し方、ラウンドのスコアカードの付け方、プレーヤーの追加の仕方まで、ミニマムで楽しむための解説でした。まだまだUDiscの機能はこれだけではありませんので、別途まとめてご紹介したいと思います。